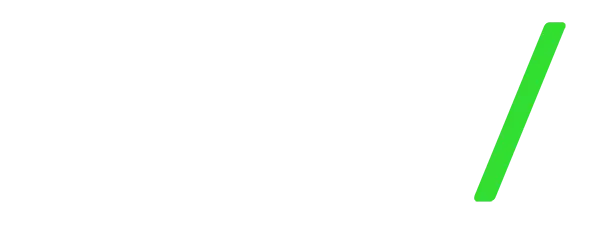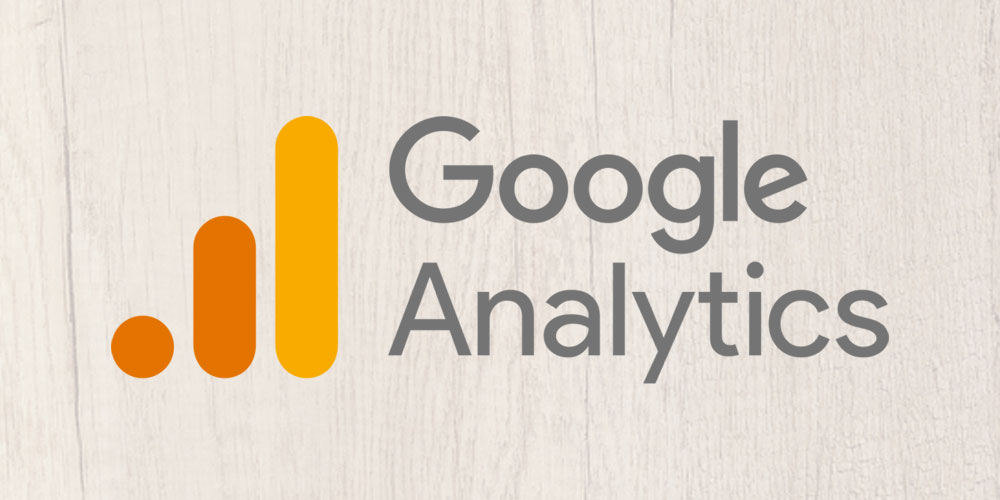Se hai un sito web e vuoi visualizzare le sue statistiche troverai online tantissimi servizi, gratuiti e a pagamento, che possono aiutarti. Ma il servizio di statistiche per eccellenza è sicuramente quello offerto gratuitamente da Google con il suo Google Analytics.
Per poterlo utilizzare basta avere un account Google e qualche minuto di tempo per far sì che il servizio monitori il tuo sito web. Qui di seguito verrai guidato passo-passo su come configurare la nuova versione delle statistiche, ovvero Google Analytics 4, e come verificare di aver impostato tutto correttamente.
Come configurare Google Analytics 4
- Apri il sito https://analytics.google.com/ e, se richiesto, effettua l’accesso con il tuo account Google.
- Se è il primo accesso che fai al servizio, visualizzerai una pagina di benvenuto. Procedi cliccando il pulsante “Avvia misurazione“.
- Ti verranno richiesti alcuni dati: il nome account (puoi usare il tuo nome), e se vuoi condividere con Google i dati raccolti (spunta le opzioni a seconda delle tue personali preferenze). Inseriti i dati clicca su “Successivo“
- Ora si procederà con l’inserimento dei dati del tuo sito web. Ti verrà richiesto di inserire il nome della proprietà (qui puoi inserire il nome del tuo sito web), il fuso orario e la valuta. Nel caso non fossi certo dei dati inseriti potrai modificarli in un secondo momento. Inseriti i dati clicca su “Avanti“.
- Per poterti offrire un’esperienza in linea con le tue aspettative, Google Analytics ti richiederà alcune informazioni sulla tua attività: categoria commerciale, dimensioni e per cosa intendi usare Google Analytics 4. Queste informazioni sono opzionali e conseguentemente potrai decidere di fornirle oppure no. Procedi cliccando su “Crea”.
- Leggi i Termini di Servizio, metti il flag per accettarli e clicca su “Accetto“.
- Verrai portato nella pagina di Amministrazione della tua proprietà (ovvero del tuo sito web). Google Analytics ti fornirà 3 opzioni da selezionare: Web, App Android, App per iOS. Seleziona “Web”.
- Inserisci l‘URL del tuo sito web nel campo dedicato e, nel campo “Nome stream“, inserisci il nome del tuo sito web e clicca su “Crea Stream“.
- Nella nuova schermata che compare individua il blocco “Istruzioni di tagging” e clicca sull’opzione “Tag globale del sito (gtag.js)”.
- Copia il codice fornito e installalo sul tuo sito web seguendo le indicazioni fornite da Google (queste variano da sito a sito, a seconda che tu stia utilizzando un CMS come WordPress o un sito statico).
Come verificare che Google Analytics 4 sia correttamente in funzione
Una volta installato il codice sul tuo sito web non ti resta che verificare che sia stato installato correttamente e che abbia iniziato a registrare gli eventi generati dagli utenti.
- Se hai ancora aperta la schermata con il codice fornito da Google Analytics 4 chiudila cliccando sulla X presente in alto a sinistra. Altrimenti torna all’indirizzo https://analytics.google.com/.
- Dalla barra laterale di sinistra clicca la seconda voce “Report” e, successivamente, su “In tempo reale”.
- Ora, in un’altra scheda del browser o su un altro dispositivo, apri il tuo sito web e aspetta qualche istante. Se tutto è stato configurato correttamente vedrai aggiornarsi in tempo reale il numero degli Utenti negli ultimi 30 minuti.
- Se dopo qualche minuto il numero rimanesse ancora sullo zero controlla di aver installato correttamente il codice fornito da Google Analytics sul tuo sito web.